يمكن استخدام موجه أوامر Windows للبحث عن وفتح أي ملفات على جهاز الكمبيوتر الخاص بك. يكون هذا مفيدًا جدًا إذا قمت بحفظ ملفك في مجلد غير معروف وتذكر فقط جزءًا من اسم الملف. ومع ذلك ، لا فائدة من تطبيق هذه الطريقة على الملفات ذات الموقع المعروف ، على الرغم من إمكانية القيام بذلك. ولكن بالنسبة لتلك الملفات التي يصعب تحديد موقعها ، توضح هذه المقالة كيفية البحث عن الملفات وفتحها في موجه الأوامر في Windows 11 و Windows 10
ما فائدة استخدام موجه الأوامر لفتح الملفات؟
سواء كنت تبحث عن جميع ملفاتك المتعلقة بموضوع واحد أو تحاول فقط العثور على الملف المختبئ بين جميع المجلدات الموجودة على جهاز الكمبيوتر الخاص بك ، فحاول استخدام موجه الأوامر. قد يجعله أكثر كفاءة بالنسبة لك.
علاوة على ذلك ، فإن موجه الأوامر أسرع بكثير وأكثر استجابة من فتح الملفات من مستكشف الملفات. هذا صحيح بالنسبة لملفات الفيديو وصور Windows ومستندات Word والألعاب الشاقة. والسبب في ذلك هو أن واجهة المستخدم الرسومية تستهلك دائمًا المزيد من الذاكرة وتبطئ العمليات.
كيفية فتح موجه الأوامر في Windows
للبحث عن الملفات في Windows ، تحتاج أولاً إلى تشغيل موجه الأوامر. هناك عدة طرق للقيام بذلك.
- من خلال مربع البحث . اكتب
cmdفي مربع بحث Windows ، ثم انقر فوق الرمز لفتح النافذة. من الحكمة دائمًا تشغيل سطر الأوامر كمسؤول.

- استخدم نافذة التشغيل . طريقة سريعة لبدء التشغيل
cmdهي الضغط على مفاتيح Win+ Rعلى لوحة المفاتيح. ثم اكتبcmdأوcmd.exeواضغط Enterأو انقر على “موافق”. لتشغيل موجه الأوامر مباشرة في وضع المسؤول ، اضغط على Ctrl+ Shift+ Enterبدلاً من ذلك.
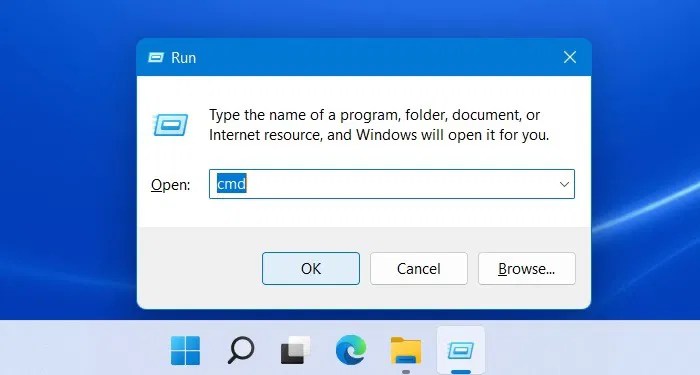
- استخدم Win + X: طريقة أخرى سريعة للتشغيل
cmdوهي استخدام تركيبة Win+ X، والمعروفة أيضًا باسم قائمة Power User. من بين الخيارات المختلفة في Windows 11 ، ستجد Windows Terminal و Windows Terminal (Admin) ، وهما أحدث برامج محاكاة المحطة الطرفية لتشغيل كل من Command Prompt و PowerShell من نافذة واحدة.

ملاحظة : في بعض إصدارات Windows 10 الأقدم ، عند تشغيل مفتاح الاختصار Win+ X، قد ترى بدلاً من ذلك خيارات موجه الأوامر وموجه الأوامر (المسؤول).
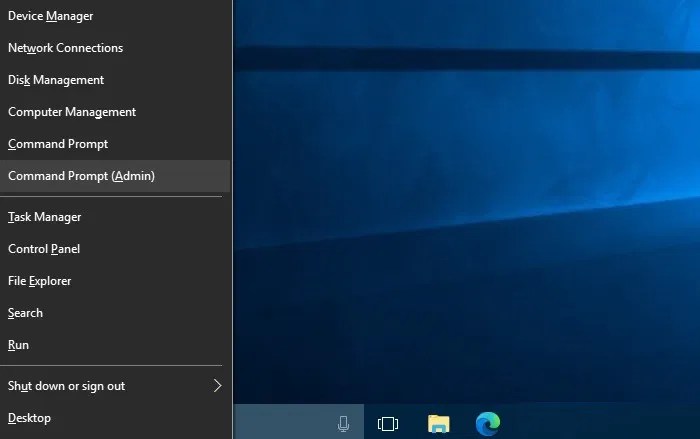
- استخدم Cortana : جرب Cortana إذا كان يناسبك. بمجرد أن ترى نص Cortana “يستمع” ، قل ” فتح موجه الأوامر ” ، وسوف ينفتح.

كيفية البحث عن الملفات باستخدام موجه الأوامر في Windows
يعد البحث عن الملفات والمجلدات باستخدام سطر الأوامر أمرًا سهلاً للغاية. اتبع التعليمات التالية:
- في موجه الأوامر ، اكتب
dir "search term*" /sالكلمات “مصطلح البحث” ولكن استبدلها باسم الملف أو جزء من الاسم الذي تتذكره. في الشاشة التالية ، نحاول البحث عن مجلد / ملف بعنوان “Stock videos”.

- بمجرد الضغط Enter، قد يبدو أنه لا شيء يحدث لثانية أو ثانيتين ، ولكن سرعان ما سيتم تحديد وتسمية جميع مسارات الملفات التي تذكر الملف أو المجلد الصحيح. يمكن تحديد مسار الملف الصحيح بسهولة من خلال حجم المجلد.
ماذا تعني كل المصطلحات في طلب البحث في سطر الأوامر ؟:
dirهو أمر يستخدم لإظهار الملفات في الدليل الحالي ولكن يمكنه أيضًا تحديد موقع البيانات في مكان آخر في النظام.- يخبر الخط المائل العكسي ()
dirبالبحث من الدليل الجذر لمحرك الأقراص الحالي. /sيقولdirللبحث في جميع الدلائل الفرعية.*تستخدمه تطبيقات سطر الأوامر كحرف بدل. يشير إلى أن البحث سيحدد جميع أسماء الملفات التي تحتوي على مصطلح البحث الخاص بك.- ستؤدي إضافة علامة النجمة في نهاية الاسم ، مثل
business*، إلى العثور على جميع الملفات التي تحتوي على مصطلح البحث في بداية الاسم. - إذا كنت تستخدمه في البداية ، فسيشمل بحثك فقط النتائج مع النص الخاص بك في النهاية. على سبيل المثال ،
*.jpg. - إذا قمت بإضافة علامة النجمة في نهاية كل مصطلح بحث ، فسوف تغطي جميع القواعد. بغض النظر عن مكان النص الخاص بك في الاسم الفعلي للملف ، سيتم إدراج هذا الملف في النتائج.
كيفية تغيير الدلائل في موجه أوامر Windows للوصول السهل إلى مسارات المجلد
إذا كان الملف الهدف موجودًا في D:محرك الأقراص ، فلن تجده في أي مكان في مجلد Windows من C:محرك الأقراص. لذلك ، يجب عليك تغيير مسار محرك أقراص Windows في سطر الأوامر على النحو التالي.
- الكتابة
cd..التي تمكنك من نقل مجلد واحد لأعلى بسهولة. - للانتقال إلى محرك الأقراص D ، اكتب فقط
d:، وسوف يستمع موجه الأوامر إلى محرك الأقراص الجديد.

- يتيح لك الاستخدام
cdبدون النقطتين تعيين مسار مجلد جديد كدليل افتراضي للتنقل النظامي بين الملفات. - يؤدي استخدام
clsإلى مسح الشاشة بالكامل وإعادتك إلى مسار المجلد السابق.

كيفية فتح الملفات في موجه الأوامر حسب اسم الملف ونوع الملف
سوف نستكشف عرضًا توضيحيًا بسيطًا لكيفية فتح ملف مرئي لك بوضوح كمسؤول النظام. للقيام بذلك ، ستحتاج إلى موقع الملف المحفوظ. في هذا المثال ، يوجد الملف الذي نريد فتحه في مجلد سطح المكتب.
- انتقل إلى المجلد المطلوب من “هذا الكمبيوتر الشخصي” وانقر بزر الماوس الأيمن لتحديد “خصائص”. سيعطيك هذا مسار هذا المجلد الفريد لجهاز الكمبيوتر الخاص بك.

- باستخدام
cdتغيير الدليل الجذر لموجه الأوامر الخاص بك إلى المجلد المطلوب.

- بمجرد التعيين على المجلد الصحيح ، افتح الملف ببساطة عن طريق كتابة ملف
filenameو.filetype. في المثال التالي ، اسم الملف هو “Marathon” ونوع الملف هو فيديو بتنسيق MP4.
- بعد كتابة الأمر filename / filetype ، سيتم تشغيل الملف الصحيح في نافذة سطح المكتب.

كيفية البحث عن الملفات الصحيحة باستخدام موجه الأوامر
داخل محرك الأقراص الوجهة ، يمكنك البحث عن الملف الصحيح مرة أخرى باستخدام dir "search term*" /sالأمر الذي تمت مناقشته في القسم السابق. احرص على استخدام *حرف البدل ، في بداية مصطلح البحث ونهايته لإجراء بحث شامل – خاصةً إذا كان هذا المجلد يحتوي على مئات الملفات. من الشائع جدًا ارتكاب أخطاء في أحرف البدل والشرطة المائلة للخلف ، والتي تُرجع الخطأ “بدون تسمية”. إذا كتبت بشكل صحيح ، فستحدد مسار المجلد واسم الملف الصحيح.
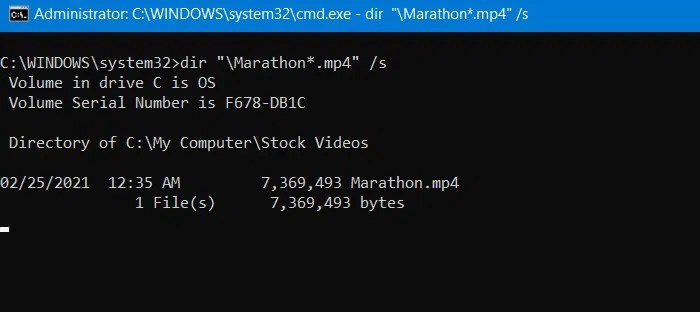
إذا كان مسار المجلد طويلًا جدًا ، فيمكنك نسخ كل شيء ولصقه. يحتوي Windows 11 على دعم مدمج للنسخ واللصق في سطر الأوامر.
بالنسبة لنظام التشغيل Windows 10 ، تحقق من هذا البرنامج التعليمي التفصيلي حول كيفية قص النسخ ولصقه في موجه الأوامر. الطريقة بسيطة بما يكفي: استخدم Ctrl+ Aلتحديد شاشة موجه الأوامر بالكامل ، ثم حرر الماوس أو نقرة لوحة التتبع. سيؤدي هذا إلى جعل أي جزء من شاشة الأوامر قابلاً للتحديد لإجراء النسخ واللصق.

كيفية فتح الملفات في موجه أوامر Windows
بمجرد العثور على الملف الذي تريد فتحه ، يمكنك فتحه من شاشة موجه الأوامر باستخدام البرنامج الافتراضي الخاص به دون الحاجة إلى تحديد موقعه في مستكشف الملفات الخاص بك.
- قم بتغيير الدليل إلى المجلد المباشر حيث يوجد الملف. يمكن القيام بذلك باستخدام
cdمتبوعًا بمسار المجلد بالكامل إلى الملف الصحيح. من الشائع ارتكاب أخطاء ، لذلك من الأفضل نسخ مسار المجلد بالكامل ولصقه كما تمت مناقشته في القسم السابق. بمجرد فتح قائمة الدليل الصحيحة ، يمكنك فتح أي ملفات. - أدخل اسم الملف داخل علامات الاقتباس
"..". اضغط Enterعلى الملف وسيفتح باستخدام التطبيق الافتراضي الخاص به.
ملاحظة : يمكنك فتح ملفات متعددة من موجه الأوامر بمجرد فتح المجلد الصحيح. هنا نفتح ملف فيديو واحد في نافذة سطر الأوامر.

- يمكنك استخدام تطبيقات محددة لفتح الملف الذي تختاره في موجه الأوامر. على سبيل المثال ، يمكن فتح ملفات الفيديو باستخدام VLC Player. حدد موقع ملف التطبيق الذي تريد استخدامه لفتح الملف المطلوب.

- يمكن الوصول إلى موقع ملف التطبيق في “الخصائص”. يعد نسخ المسار مفيدًا ، حيث سيتم لصقه مباشرةً في سطر أوامر Windows.

- استخدمه
"App Location Path" "File Path"لفتح الملف بالتطبيق الذي تختاره في موجه الأوامر.

يشبه التنقل في ملفات الكمبيوتر باستخدام موجه الأوامر فعل الشيء نفسه مع مستكشف الملفات.
كيفية فتح الملفات باستخدام Windows Terminal
Windows Terminal هو مجرد امتداد حديث لموجه الأوامر. لا يختلف فتح الملفات في Windows Terminal عن الطرق المذكورة أعلاه.
- تحتاج إلى تغيير تطبيق Terminal الافتراضي إلى موجه الأوامر من قائمة “+” إذا تم تعيينه على شيء آخر ، مثل PowerShell أو Azure Cloud Shell.

- بمجرد القيام بذلك ، سيصبح موجه الأوامر هو تطبيق Terminal الافتراضي لتتمكن من فتح أي ملفات.
- في مثال Windows Terminal التالي ، كتبنا
cd..للانتقال إلىC:Windowsالمجلد. - من هناك ، فتحنا ملف محرر التسجيل في هذا الموقع ببساطة عن طريق الكتابة
regedit.

اقرأ أيضًا:9 JavaScript / Node.js One-Liners يجب أن تعرفه
أسئلة مكررة
هل يمكنني فتح نافذة موجه الأوامر في مجلد Windows؟
يمكنك فتح نافذة موجه الأوامر في أي مكان في جهاز كمبيوتر يعمل بنظام Windows. للقيام بذلك في مجلد Windows ، انتقل إلى المجلد أولاً ، ثم انقر بزر الماوس الأيمن فوق Windows Terminal. يمكن الوصول إلى موجه الأوامر كجزء من محطة Windows .
كيف يمكنني عرض محتويات ملف نصي في موجه الأوامر؟
لعرض محتويات ملف نصي في موجه الأوامر ، أدخل typeالأمر كما هو موضح أدناه:
type [<drive>:][<path of file>]<Name of File>
هل يمكنني تحرير الملفات النصية في موجه أوامر Windows؟
يمكنك تحرير أو عرض أو إنشاء أو تعديل أي مستند نصي في موجه الأوامر.
- استخدم الأمر
typeمتبوعًا باسم الملف. - انسخ والصق النص في نافذة الأوامر باستخدام
copy conمتبوعًا باسم النص والموقع. - ابدأ في تحرير المستند.

